Adobe Photoshop Cs5 Patch Tool
Patch tool Hidden behind the Healing Brush tool in the Tools panel is the Patch tool. Use it to repair larger areas, such as a big scratch or a large area of skin. Photoshop CS5 Tutorial The Patch Tool Adobe Training Lesson 14.19 TeachUComp. Unsubscribe from TeachUComp? Cancel Unsubscribe. Subscribe Subscribed Unsubscribe 32.5K.
Photoshop’s wide array of cloning tools is the cause of many of the absolute best and worst works created with the application. In a skilled and experienced hand, these tools lead to phenomenal results. In the hands of a careless artist, Photoshop cloning can be disastrous to the credibility of the result. This article introduces the several cloning tools available in Photoshop and goes. Grouped together in the Tools panel of Photoshop Creative Suite 5 are the tools used for painting and retouching images. Hidden behind the Healing Brush tool in the Tools panel is the Patch tool. Use it to repair larger areas, such as a big scratch or a large area of skin, by following these steps. The Adobe Photoshop CS5 is mainly used for making and editing images, movies for different purposes like news, movies, documentaries and etc. This is the advanced version that contains numerous advanced features and tools that makes it function perfectly.
The NVIDIA Texture Tools Exporter allows users to create highly compressed texture files - that stay small both on disk and in memory - directly from image sources using NVIDIA’s CUDA-accelerated Texture Tools 3.0 compressor technology.
This exporter combines four texture tools in a single plugin and standalone application, including flexible and powerful support for cube maps, mipmaps, normal maps, transparency, and more than 130 import formats. A new compression preview pane allows you to see how your image will be compressed in real-time, without having to write to disk.
These tools are ideal for artists and graphics engineers looking to save texture memory and reduce the size of their applications or fit more or higher-resolution textures into the same space. For instance, game developers can use this to reduce the size of the games they create - or realistic rendering and digital content creation developers can use this to fit higher-resolution textures in memory.
Reduce application sizes
Compress textures down to a third of their original size. Or use this to fit more detailed and varied textures into memory
High-quality image processing
Generate mipmaps using linear-space colors and premultiplied alpha, filter normal maps using slope mapping, and more
Modern compression algorithms
Now supports BC6 for HDR textures, BC7 for high-quality compression, and ASTC for scalable compression on Tegra GPUs
DOWNLOADS
Standalone Application
| Operating System | |
|---|---|
| Requirements |
Release Notes
2020.1.3
- Both the plugin and the standalone exporter now export using DX9-style DDS headers when they can (i.e. without the DX10 header extension). Added an option to always use the DX10 header extension, which is disabled by default. This should improve compatibility with older DDS readers. The corresponding command-line flag is --dx10.
- Added support for read settings in the plugin. These settings are automatically saved in the registry. If you’ve hidden the read settings window, you can re-enable it from the About box.
- Added support in the plugin for reading mipmaps of DDS files as layers.
- Added support in the plugin for reading alpha channels of DDS files as extra channels instead of transparency.
- Added support for reading three nonstandard BC6/BC7 FourCC codes (BC6H, BC7L, and BC70).
- Added the ability to read and save images flipped vertically. The corresponding command-line options are --read-flip-y and --save-flip-y.
- Switched to using FreeImage instead of OpenImageIO in the standalone exporter for import and export of non-DDS images.
- BC1a, BC2, and BC3’s Fastest modes now use the GPU for compression.
- Fixed a bug where RGB values of fully transparent pixels (with alpha equal to 0) would be set to 0 as a result of internal premultiplication.
- Fixed a bug where the standalone exporter would read TIFF files without an ICC profile using linear-space instead of sRGB colors.
- Fixed an issue where the standalone exporter would read some file types with inconsistent premultiplied alpha.
- Fixed an issue where the standalone exporter would read PSD files without a specified color profile as if they contained linear colors instead of sRGB colors.
- Fixed an issue where the standalone exporter would interpret some file formats without ICC profiles or specified oiio:ColorSpace values with the incorrect color space.
- Updated credits.
- Fixed an inaccuracy in the tooltips for BC1-BC5, where it talks about how palette elements are distributed between endpoints.
Adobe Photoshop Plugin
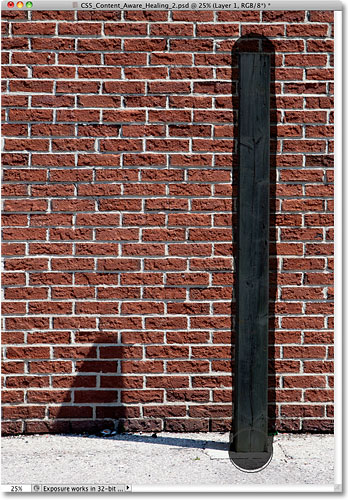
| Operating System | |
|---|---|
| Requirements |
Release Notes
2020.1.3
- Both the plugin and the standalone exporter now export using DX9-style DDS headers when they can (i.e. without the DX10 header extension). Added an option to always use the DX10 header extension, which is disabled by default. This should improve compatibility with older DDS readers. The corresponding command-line flag is --dx10.
- Added support for read settings in the plugin. These settings are automatically saved in the registry. If you’ve hidden the read settings window, you can re-enable it from the About box.
- Added support in the plugin for reading mipmaps of DDS files as layers.
- Added support in the plugin for reading alpha channels of DDS files as extra channels instead of transparency.
- Added support for reading three nonstandard BC6/BC7 FourCC codes (BC6H, BC7L, and BC70).
- Added the ability to read and save images flipped vertically. The corresponding command-line options are --read-flip-y and --save-flip-y.
- Switched to using FreeImage instead of OpenImageIO in the standalone exporter for import and export of non-DDS images.
- BC1a, BC2, and BC3’s Fastest modes now use the GPU for compression.
- Fixed a bug where RGB values of fully transparent pixels (with alpha equal to 0) would be set to 0 as a result of internal premultiplication.
- Fixed a bug where the standalone exporter would read TIFF files without an ICC profile using linear-space instead of sRGB colors.
- Fixed an issue where the standalone exporter would read some file types with inconsistent premultiplied alpha.
- Fixed an issue where the standalone exporter would read PSD files without a specified color profile as if they contained linear colors instead of sRGB colors.
- Fixed an issue where the standalone exporter would interpret some file formats without ICC profiles or specified oiio:ColorSpace values with the incorrect color space.
- Updated credits.
- Fixed an inaccuracy in the tooltips for BC1-BC5, where it talks about how palette elements are distributed between endpoints.
Note: The NVIDIA Texture Tool exporter can be found in the “Save As” formats in Adobe Photoshop once installed
KEY FEATURES
Compression
- Supports BC1 - BC7 and ASTC texture compression
- CUDA-accelerated texture compressors allow you to compress higher-quality images in less time
- Four compression quality settings
- Reads more than 130 DXGI and ASTC formats
- Real-time compression preview
To view this video please enable JavaScript, and consider upgrading to a web browser that supports HTML5 video.
Cube Mapping
Adobe Photoshop Cs5 Patch Tool Installer
- Create cube maps from 2D images
- Customizable coordinate system conversion for normal-mapped cube maps
- Support for unfolded and linear-format cube maps
Mipmapping
- Mipmap generation: Customizable filtering and color handling
- Mipmap generation: Slope-space mipmapping for normal maps
- Mipmapped alpha cutout correction ensures that alpha cutout textures cover roughly the same area regardless of level of detail.
To view this video please enable JavaScript, and consider upgrading to a web browser that supports HTML5 video.
To view this video please enable JavaScript, and consider upgrading to a web browser that supports HTML5 video.
Normal Maps
- Customizable normal map generation
- 7 heightmap generation methods
- 6 derivative filters
- Export normal maps in tangent-space or object-space
Transparency
- Export textures with premultiplied alpha
- Generate alpha cutout textures with or without dithering
- Linear-space premultiplied alpha image processing
Additional Features
- Automatable workflow: Command-line interface (standalone version) and Actions support (Adobe Photoshop plugin)
- Fast batch scripting support (standalone version)
- Reads images with ICC v4 color profiles
- Supports exporting images with premultiplied alpha applied
- Falls back to CPU when workload exceeds GPU memory
Adobe Photoshop Cs5 For Windows
Resources
- Source Images:
- Compression: autumn_ground_crop_scale_montage.png
- Cube mapping: environ-montage.png
- Mipmapping: mipmapping-montage.png
- Mipmapping video: foliage_68.png
- Normal maps: bricks-montage.png
Home > Articles > Design > Adobe Photoshop
␡- Exploring the Patch Tool
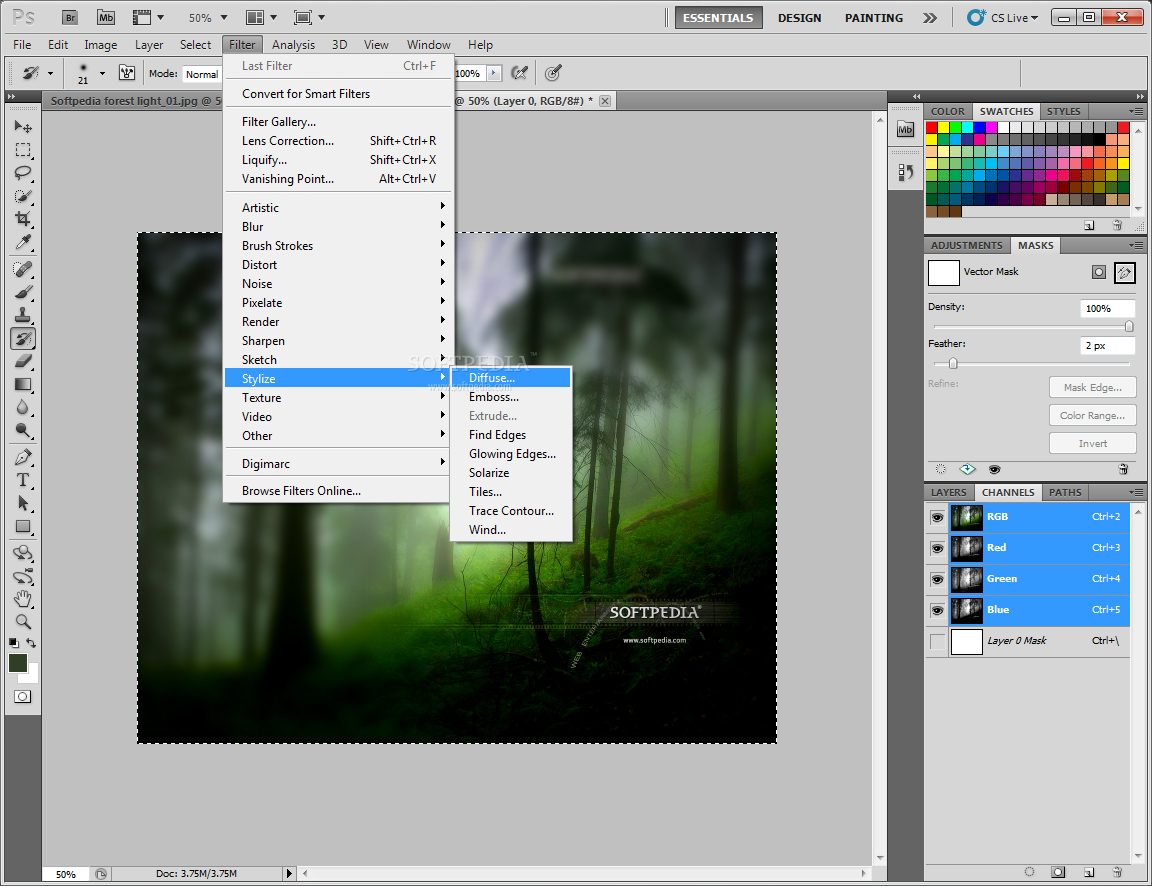
Like this article? We recommend
Like this article? We recommend
In this series, Helen Bradley discusses some handy Photoshop tools that are often overlooked or misunderstood, either because they’re hidden away or because their use isn’t immediately apparent. Yet these tools provide smart and useful ways to perform various tasks in Photoshop, so they’re worthy of adding to your Photoshop skill list.
In the fourth part of the series, we consider the Patch tool, which is useful for performing photo-editing tasks such as fixing damaged photos, and for removing wrinkles for a portrait makeover.
clipping masks have other uses that we’ll examine in a bit.
Exploring the Patch Tool
The Patch tool in Photoshop works like a combination of the Lasso tool, for selecting an area to be fixed; and the Healing Brush tool, for actually fixing the problem. Using the Patch tool is smarter than using the Clone Stamp tool to clone one area on top of another because, unlike the Clone Stamp tool, the Patch tool attempts to match the texture, lighting, and shading of the area that you’re trying to fix. The result is that the fixed area will be a better match in texture and tone than cloning can achieve.
The Patch tool shares a position on the Tools palette with the Healing Brush tool, the Spot Healing Brush tool, and the Red Eye tool (see Figure 1). To use it, you drag over either the area requiring fixing or the area to fix it with, click the appropriate a button (Source or Destination), indicate on the Tool Options bar whether you will fill this selection with a source area or drag it to its destination, and then drag to complete the fix.
Figure 1 The Patch tool shares a position on the Tools palette with the Healing Brush tool, the Spot Healing Brush tool, and the Red Eye tool.
Typical uses for the Patch tool include fixing skin and complexion problems such as black areas under a person’s eyes, unwanted wrinkles, or shiny spots on the subject’s skin. You can also use the Patch tool to remove damaged or unwanted areas on photos, such as tears and scratches on heritage photos, date stamps on scanned or digital images, or other large problem areas requiring fixing.
The simplest way to understand how to use the Patch tool works is to practice on an image. To follow this example, begin by opening any picture in Photoshop that has some areas requiring fixing—a close-up portrait is a good choice, as you can use the Patch tool to remove wrinkles and dark areas from under the person’s eyes and to smooth out irregular skin tones. Then follow these steps:
Photoshop Cs5 Patch Tool
- To duplicate the image background layer, click it in the Layers palette and choose Layer > Duplicate Layer. Then click OK.
- Select the Patch tool from the Tools palette and drag over the area that you want to fix. Be sure to make a close selection around the area (see Figure 2).
Figure 2 With the Patch tool selected, make a selection around the area you want to fix. Here we’ve selected the area under the girl’s eye.
- On the Tool Options bar, select the Source option button (see Figure 3). It doesn’t matter when you select this, and you can click this button before you make the selection or after it’s complete.
Figure 3 When you’re selecting the area you want to fix, you must click the Source button so you can drag to identify the source area to use for the fix.
- Drag the selection marquee to an area of the image that’s a good match for the area that you’re trying to fix. As you do this, notice that the original selection shows the area over which you’re holding the marquee. This feature allows you to preview the area you’re considering using (see Figure 4).
Figure 4 Drag the selection marquee to an area you want to use to fix the problem area. Notice that the original selection shows a preview of the area you’re considering using.
- Release the mouse button. The original area will be replaced with the area you selected, and the new area will be blended seamlessly into the photo. Use the top layer’s layer visibility icon to switch between the original and altered image to see the before and after versions.
- If the Patch tool results in the skin being too smooth, so that it looks unnatural, you can blend the two layers to fix this problem. To do this, reduce the opacity of the top layer—this is the one you fixed—so that part of the layer underneath shows through, giving a more realistic result (see Figure 5).
Figure 5 To make the effect more realistic, reduce the opacity of the topmost layer—the one to which you’ve applied the fix—so that you see some of the original detail from the layer below.
Related Resources
Adobe Photoshop Cs5 Tutorials Free
- Book $39.99
Adobe Photoshop Cs5 Patch Tool Photoshop
- eBook (Watermarked) $31.99
- Book $47.99
